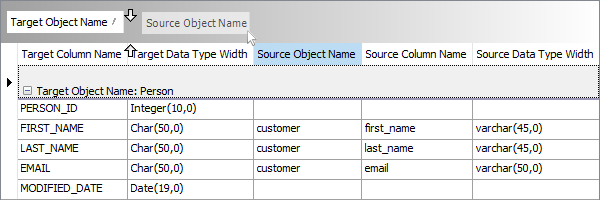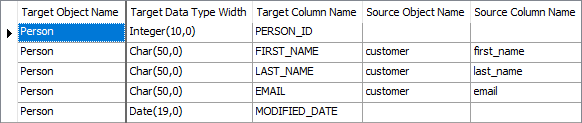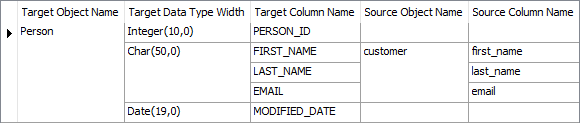Data Catalog
View data catalog by clicking on tab Data Catalog in the data mapping main window.
This displays the data catalog.
Refresh
Data mapping changes can be updated in the data catalog by selecting Refresh in the Data Mapping menu.
Search
In case the data catalog is more detailed than expected then a search field helps to quickly find what you are looking for. Select Search in the Data Mapping menu to display the search field.
Search results are instantly displayed when typing in the search field.
Customize Columns
Each user can design his own data catalog – without affecting the underlying data. Select Customize Columns in the Data Mapping menu.
Changing the layout of the data catalog is simply a drag and drop operation from a range of over 40 fields.
Group Columns
You can build a hierarchy by grouping columns. Select Group Columns in the Data Mapping menu.
This displays the group header. Select the column that you want to group and pull it to the group header.
AutoFit Columns
Select AutoFit Columns in the Data Mapping menu to adjusts the width of all columns to accommodate cell content.
Freeze Column
You can lock one column in the data catalog permanently visible while scrolling another area. To do this, click into a cell of the column and select Freeze Column in the Data Mapping menu.
This positions the column permanently at the left position.
Merge Cells
When you merge cells, the cells become one larger cell that is displayed across multiple rows. Select Merge Cells in the Data Mapping menu.
This merges the cells of all columns.
Clear Sorting
You can sort the content of columns in ascending or descending order by clicking on them. In order to remove all sorting settings, select Clear Sorting in the Data Mapping menu.